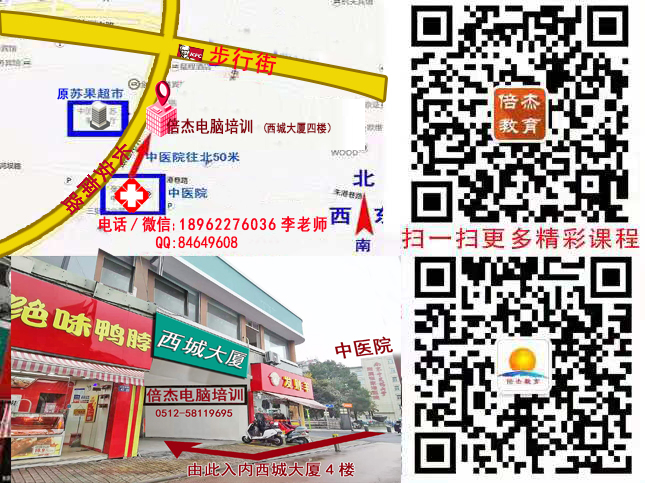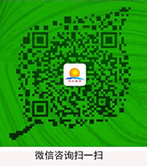为什么画一只小蜜蜂呢?
原因很简单,因为我们这些苦逼的设计师就是小蜜蜂啊~属于埋头苦逼型~/(ㄒoㄒ)/~然后还要强颜欢笑(所以就卖萌)~但是呢,认真过后总会有点小成果(五角星)展示给别人,这也是唯一值得炫耀的资本啦~
全国陆续都进入了冰箱模式~然后圣诞又马上来啦~所以就有了这张图。
难度:★★★☆☆
工具:Photoshop、手绘板
绘制步骤:身体→眼睛→嘴巴(鼻子)→眼镜→毛衣→帽子→翅膀→五角星→细节调整
身体
新建文档:900×900 px,填充#e9cdc3作为背景色
用钢笔工具绘制出下面图中的形状~注意要加个可爱的小刺~,并添加图层样式(如图设置)


依然是用钢笔工具,画出脚、手和袖子,并添加图层样式(如下图所示)
小技巧:画袖子这种曲线,可以将钢笔的填充设置成“无”,描边设置得很粗~这样就只要画一根线就可以得到一个平顺的曲线了~



眼睛
眼睛的画法很简单,就是用椭圆工具画出眼睛的轮廓,然后填充基本颜色。
需要注意的是,眼睛是个球和玻璃质感的形体,所以高光和体积感是必须要有滴。如下图
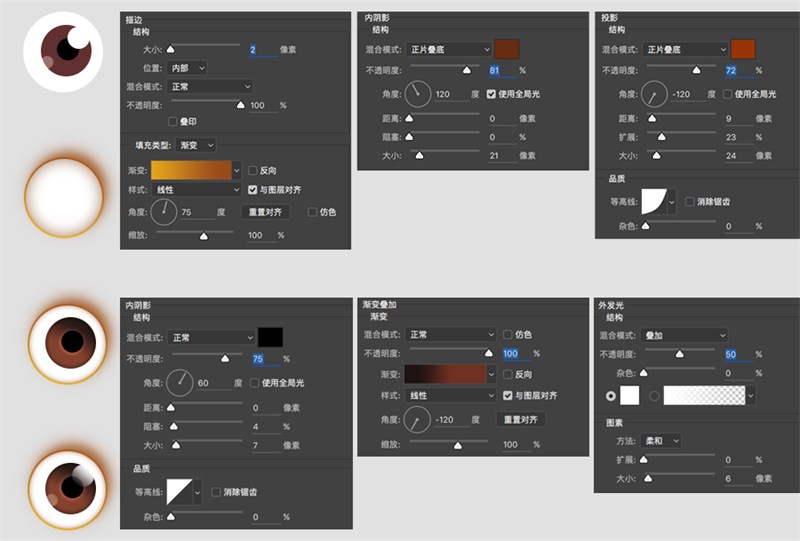
所以目前的效果是这样哒~目前看起来怪怪滴~~有木有( ° ▽、° )

嘴巴和鼻子
鼻子超简单,就是一个小球~用椭圆工具随意一拖~(为了自然过渡,用到了蒙版)~如下图所示
高光用画笔工具选择“柔边圆”新建图层,在鼻子上方点一下,将图层模式设为“叠加”。就是下图的效果啦
ps:有人会问蜜蜂的鼻子不该是尖的么~哎呀·~不要那么较真好不好~~这叫拟人~~。另外对蒙版不会的同学请自觉百度哦~~这里篇幅有限哈~
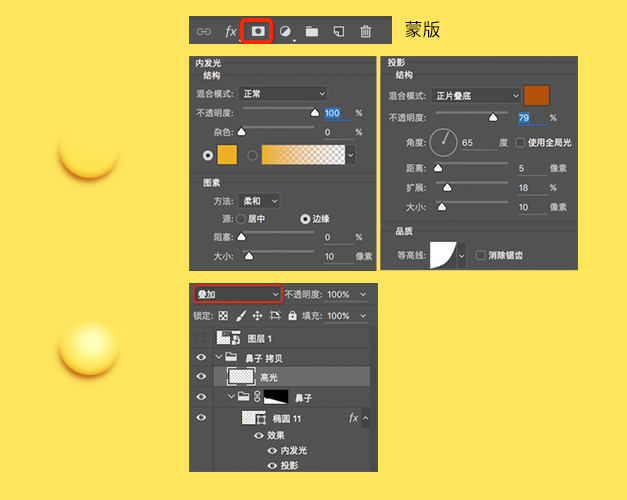
嘴巴用椭圆工具画一个圆,然后crtl+t压扁它,并微调下节点,最后应用图层样式。
新建一层,用钢笔工具画出牙齿的形状。添加图层样式后,选中此图层按住“alt”鼠标移动到嘴巴的图层上方出现嵌套图标,将此图层嵌套进去~(如图所示)
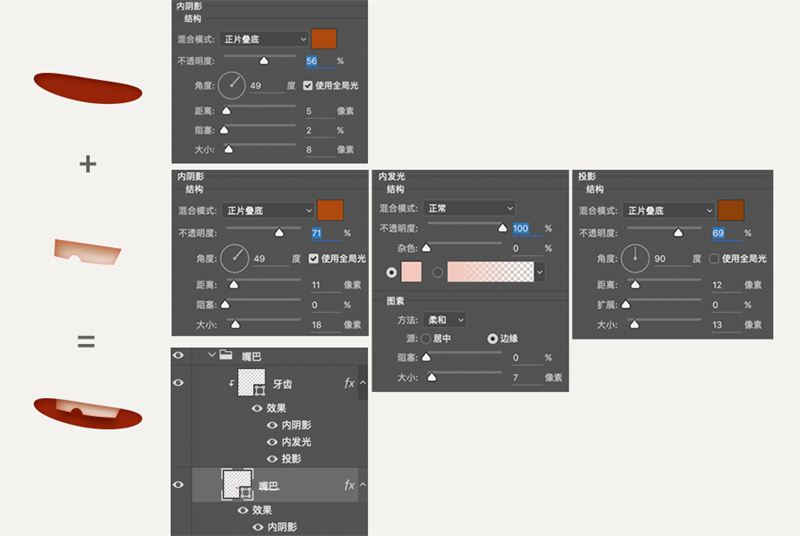
所以目前的效果是这样滴:

眼镜
到现在为止,看效果图怪怪的,好像少了什么。马上来加副眼镜。
用椭圆工具绘制如下图的圆框,应用图层样式如图。
复制刚才做的圆框,用“路径选择工具”选择外框缩小2-3个像素,让眼镜有厚度。并将此图层混合模式设置为“叠加”,不透明度设置为35。最后应用“蒙版”,将中间擦除一些,让眼镜有些光泽的feel~
再绘制一个圆置于镜框的下方,大小比镜框的内圆稍微大一点点,应用图层样式。
最后添加反光以强化玻璃的感觉。
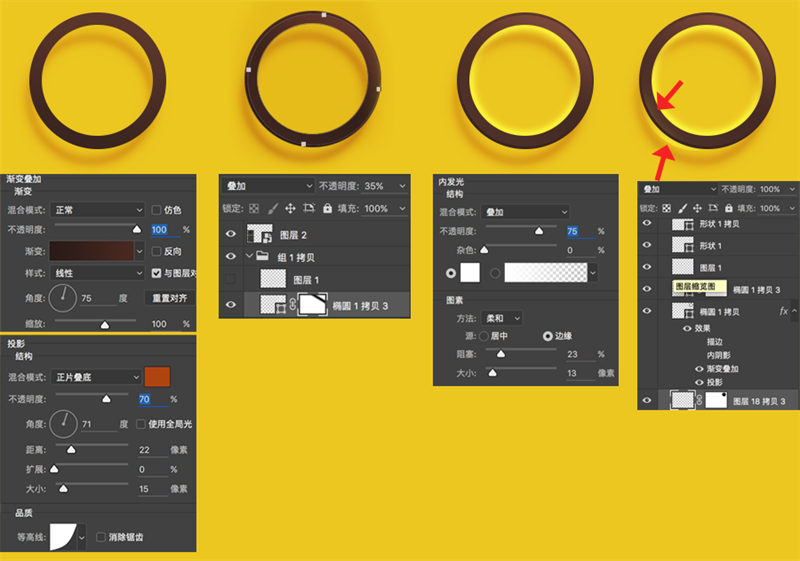
然后小蜜蜂戴上眼镜后就是这个效果啦·~好像越来越萌了~~

毛衣
好啦,终于到毛衣部分了,这是这次教程最重要的地方,但其实不难~
创建毛衣纹理的笔刷。用椭圆工具在透明背景下绘制出如下图的图案(注意:填充的颜色需为黑色)
执行“编辑-定义画笔预设”,如下图:
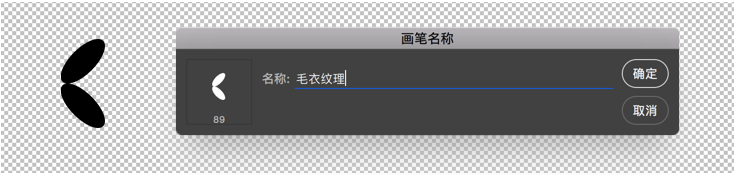
调整画笔,如下图所示:
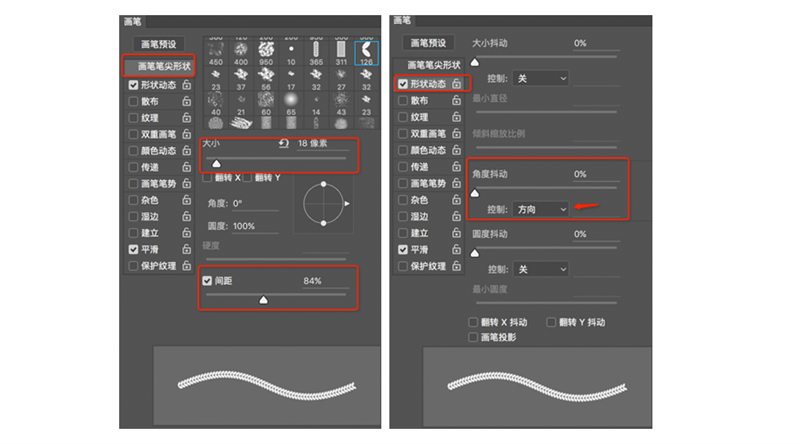
创建好画笔后先放着,我们先用钢笔工具绘制出毛衣的外形出来,并添加图层样式
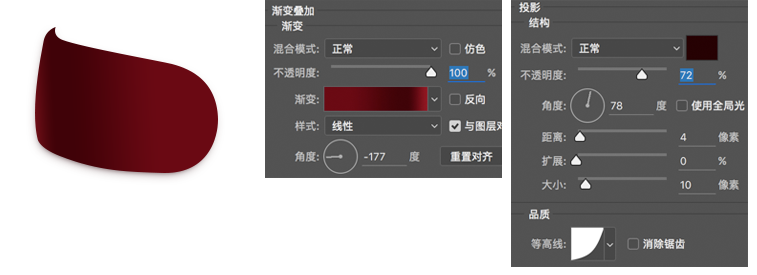
用路径选择工具选中刚刚画好的毛衣外形, 切换到路径面板复制这个路径,然后回到图层面板新建一个图层,鼠标右键“描边路径”(注意画笔工具得选择我们之前创建好的毛衣纹理,不然就木有效果啦),然后添加图层样式,如下图
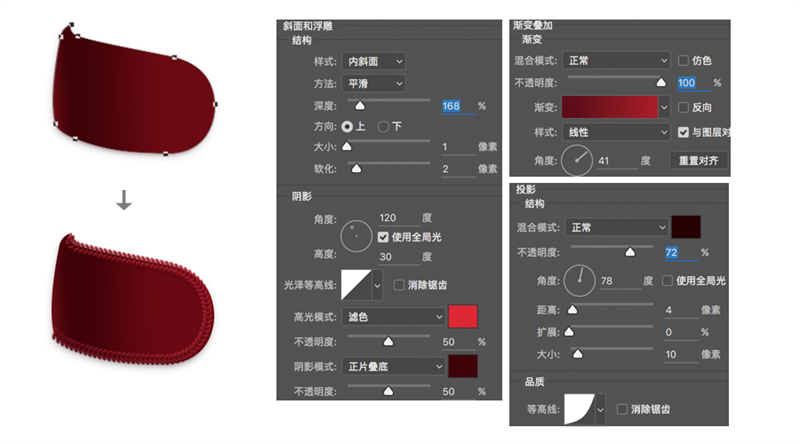
用钢笔工具绘制如下图的路径,切换到路径面板复制这个路径,然后回到图层面板新建一个图层,鼠标右键“描边路径”,原理同上。
复制刚刚做好的毛衣纹理描边图层,“ctrl+t”向右移动一段距离,然后左手按住“ctrl+shift+alt”不动,右手不断重复按”t”键,奇迹就发生了~~~最后copy上图的图层样式。
将纹理移到毛衣外形图层的上方,选中毛衣外形的图层,在图层缩略图处点击“ctrl+左键”得到毛衣外形的选区,执行“选择-反选”删除多余的部分,就得到我们想要的形状了。

选择笔刷,选择自带的沙丘草笔刷进行调整,设置如下:
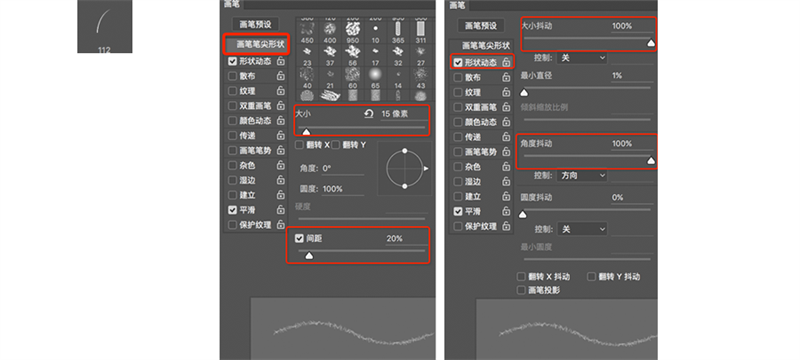
依然用刚才的“描边路径方法”,描绘出毛衣杂乱的毛毛出来,如图:
接着将刚刚创建的毛衣相关图层编组,并转换成智能对象,执行“滤镜-添加杂色”(如下图),将图层混合模式设置为“浅色”,透明度设置为25%。如下图:
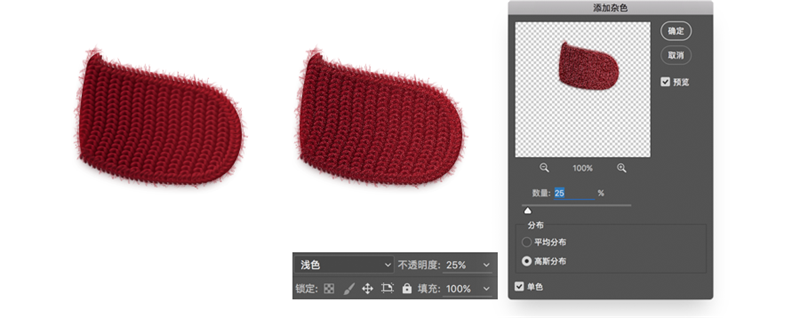
为了增加真实感,我们添加一颗扣子。
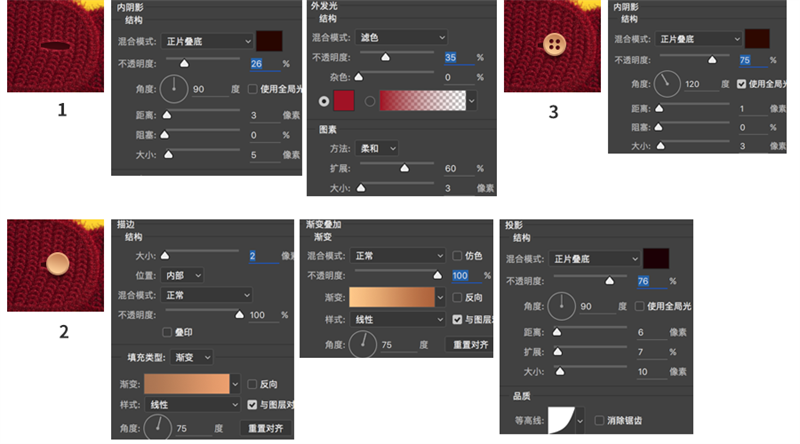
毛衣的另外一边以及袖子都是以上原理做出,下边不再复述,目前的效果就是这样滴,发现越来越像样了呢~

帽子
圣诞马上就要到了,所以加个帽子或许稍微的有点气氛哦~
还是用钢笔工具绘制出帽子的外形,然后分别添加图层样式,接着在帽子的下边新建一个图层用画笔画一个阴影,如图1-2
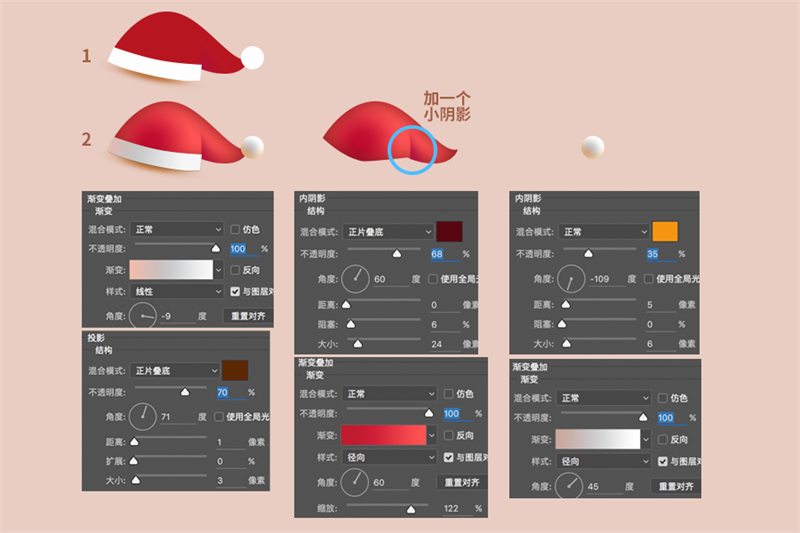
为了增加细节~在帽子上用白色绘制出几个大小不一的五角星,然后将图层混合模式设置为“叠加”,透明度设置为91,最后还是运用“蒙版”将五角星只显示在红色范围区域~如图3
加一缕头发吧~用钢笔工具如图画出,添加图层样式即可~
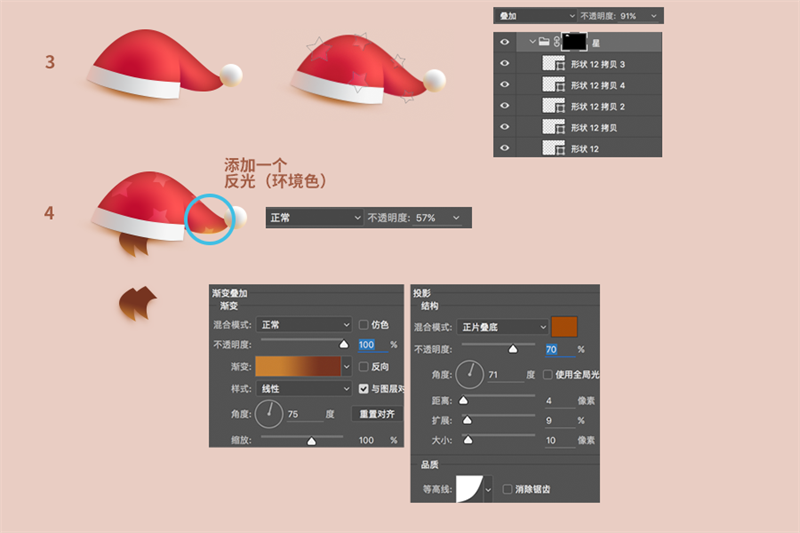
所以目前的效果就是这样的啦~

翅膀
翅膀最简单,就是4个椭圆~图层样式如下图设置,这里需要注意的是:为了增加层次感,前翅膀和后翅膀的渐变色有点区别,透明度也有所区别,如图:
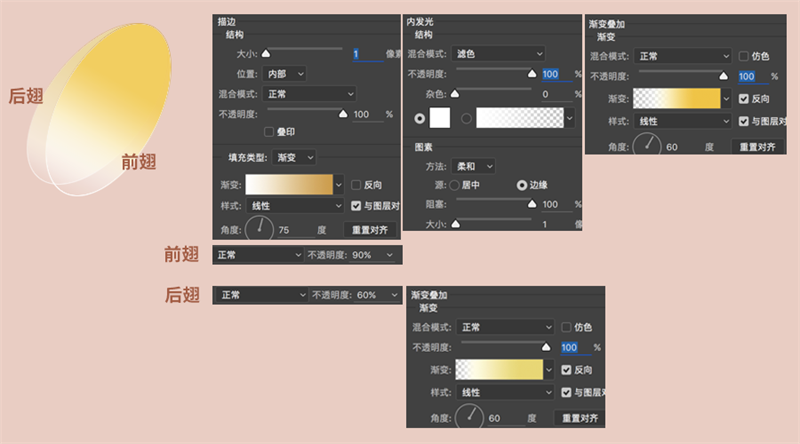
五角星
五角星也算这次的重点之一,因为这个材质类似于那种塑料的充气球~在表现上我为了省时间并没有进一步刻画~嘿嘿·~如果想要更加精细的可以去网上搜索这类气球仔细研究其材质特点~~
用“自定义形状工具”画出五角星,然后就要耐心的用“直接选择工具”一点一点的调整节点,以达到我们想要的五角星形状,然后在五角星上面绘制一个笑脸,如图
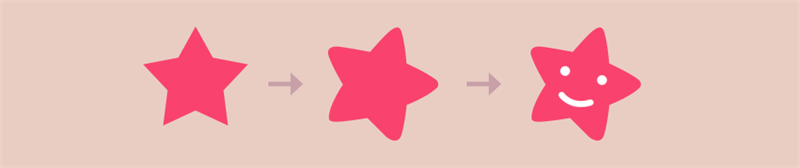
接下来就是要添加图层样式。
复制五角星图层,然后缩小,将其填充为白色,调出属性面板,羽化2.8 ,添加蒙版用径向渐变工具画出渐变,最后调整图层透明度为50%
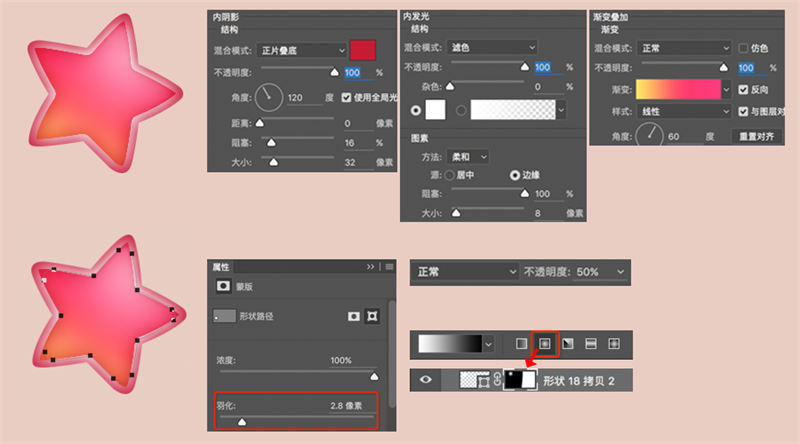
添加高光、反光、环境色,再加上表情~
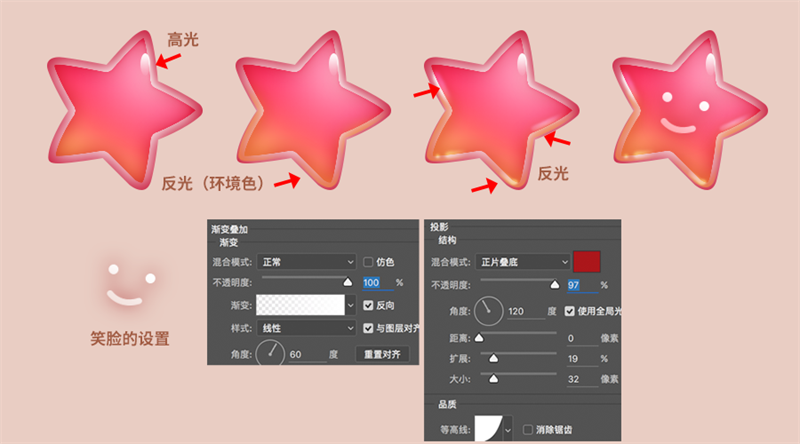
目前的效果就差不多完成啦~~(*@ο@*) 哇~~

细节调整
到这里基本主体和元素都完成啦·~接下来发现还少了阴影,和一些小细节(例如环境色),还可以给它加上腮红之类的·~~以下主要强调一些阴影,阴影做得不好会显得粗糙和不真实·~如图:

然后添加一些环境色后还有腮红什么的之后,最后再输入句 Merry Christmas~~大功告成啊~~是不是灰常可爱~~

上课模式:倍杰电脑学校所有课程采用一对一教学,随到随学,学会为止的上课模式,以学员为根本,以就业为导向,毕业推荐就业!免除学员的后顾之忧!
倍杰课程有包含:CAD制图、办公软件、室内设计、平面设计、UG三维造型编程、solidworks三维设计、PLC编程、青少儿计算机编程等。
张家港倍杰电脑培训学校专业专注电脑软件课程培训15年!
地址:张家港长安南路49号西城大厦4楼(市区医院往北20米)